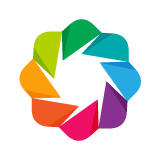Source code for bokeh.models.tools
''' Bokeh comes with a number of interactive tools.
There are five types of tool interactions:
.. hlist::
:columns: 5
* Pan/Drag
* Click/Tap
* Scroll/Pinch
* Actions
* Inspectors
For the first three comprise the category of gesture tools, and only
one tool for each gesture can be active at any given time. The active
tool is indicated on the toolbar by a highlight next to to the tool.
Actions are immediate or modal operations that are only activated when
their button in the toolbar is pressed. Inspectors are passive tools that
merely report information or annotate the plot in some way, and may
always be active regardless of what other tools are currently active.
'''
from __future__ import absolute_import
from types import FunctionType
from ..core.enums import (Anchor, Dimension, Dimensions, Location,
TooltipFieldFormatter, TooltipAttachment)
from ..core.has_props import abstract
from ..core.properties import (
Auto, Bool, Color, Date, Datetime, Dict, Either, Enum, Int, Float,
Percent, Instance, List, Seq, String, Tuple
)
from ..util.compiler import nodejs_compile, CompilationError
from ..util.dependencies import import_required
from ..util.future import get_param_info, signature
from ..core.validation import error
from ..core.validation.errors import (
INCOMPATIBLE_BOX_EDIT_RENDERER, INCOMPATIBLE_POINT_DRAW_RENDERER,
INCOMPATIBLE_POLY_DRAW_RENDERER, INCOMPATIBLE_POLY_EDIT_RENDERER,
INCOMPATIBLE_POLY_EDIT_VERTEX_RENDERER, NO_RANGE_TOOL_RANGES
)
from ..model import Model
from .annotations import BoxAnnotation, PolyAnnotation
from .callbacks import Callback
from .glyphs import XYGlyph, Rect, Patches, MultiLine
from .ranges import Range1d
from .renderers import Renderer, GlyphRenderer
from .layouts import LayoutDOM
[docs]@abstract
class Action(Tool):
''' A base class for tools that are buttons in the toolbar.
'''
pass
[docs]@abstract
class Gesture(Tool):
''' A base class for tools that respond to drag events.
'''
pass
[docs]@abstract
class Drag(Gesture):
''' A base class for tools that respond to drag events.
'''
pass
[docs]@abstract
class Scroll(Gesture):
''' A base class for tools that respond to scroll events.
'''
pass
[docs]@abstract
class Tap(Gesture):
''' A base class for tools that respond to tap/click events.
'''
pass
[docs]@abstract
class Inspection(Gesture):
''' A base class for tools that perform "inspections", e.g. ``HoverTool``.
'''
toggleable = Bool(True, help="""
Whether an on/off toggle button should appear in the toolbar for this
inpection tool. If ``False``, the viewers of a plot will not be able to
toggle the inspector on or off using the toolbar.
""")
[docs]@abstract
class ToolbarBase(Model):
''' A base class for different toolbars.
'''
logo = Enum("normal", "grey", help="""
What version of the Bokeh logo to display on the toolbar. If
set to None, no logo will be displayed.
""")
tools = List(Instance(Tool), help="""
A list of tools to add to the plot.
""")
[docs]class Toolbar(ToolbarBase):
''' Collect tools to display for a single plot.
'''
active_drag = Either(Auto, Instance(Drag), help="""
Specify a drag tool to be active when the plot is displayed.
""")
active_inspect = Either(Auto, Instance(Inspection), Seq(Instance(Inspection)), help="""
Specify an inspection tool or sequence of inspection tools to be active when
the plot is displayed.
""")
active_scroll = Either(Auto, Instance(Scroll), help="""
Specify a scroll/pinch tool to be active when the plot is displayed.
""")
active_tap = Either(Auto, Instance(Tap), help="""
Specify a tap/click tool to be active when the plot is displayed.
""")
active_multi = Instance((Gesture), help="""
Specify an active multi-gesture tool, for instance an edit tool or a range
tool.
Note that activating a multi-gesture tool will deactivate any other gesture
tools as appropriate. For example, if a pan tool is set as the active drag,
and this property is set to a ``BoxEditTool`` instance, the pan tool will
be deactivated (i.e. the multi-gesture tool will take precedence).
""")
[docs]class ProxyToolbar(ToolbarBase):
''' A toolbar that allow to merge and proxy tools of toolbars in multiple plots. '''
[docs]class ToolbarBox(LayoutDOM):
''' A layoutable toolbar that can accept the tools of multiple plots, and
can merge the tools into a single button for convenience.
'''
toolbar = Instance(ToolbarBase, help="""
A toolbar associated with a plot which holds all its tools.
""")
toolbar_location = Enum(Location, default="right")
[docs]class PanTool(Drag):
''' *toolbar icon*: |pan_icon|
The pan tool allows the user to pan a Plot by left-dragging
a mouse, or on touch devices by dragging a finger or stylus, across
the plot region.
The pan tool also activates the border regions of a Plot for "single
axis" panning. For instance, dragging in the vertical border or axis
will effect a pan in the vertical direction only, with the horizontal
dimension kept fixed.
.. |pan_icon| image:: /_images/icons/Pan.png
:height: 18pt
'''
dimensions = Enum(Dimensions, default="both", help="""
Which dimensions the pan tool is constrained to act in. By default
the pan tool will pan in any dimension, but can be configured to only
pan horizontally across the width of the plot, or vertically across the
height of the plot.
""")
DEFAULT_RANGE_OVERLAY = lambda: BoxAnnotation(
level="overlay",
render_mode="css",
fill_color="lightgrey",
fill_alpha=0.5,
line_color="black",
line_alpha=1.0,
line_width=0.5,
line_dash=[2,2],
)
[docs]class RangeTool(Drag):
''' *toolbar icon*: |range_icon|
The range tool allows the user to update range objects for either or both
of the x- or y-dimensions by dragging a corresponding shaded annotation to
move it or change its boundaries.
A common use case is to add this tool to a plot with a large fixed range,
but to configure the tool range from a different plot. When the user
manipulates the overlay, the range of the second plot will be updated
automatically.
.. |range_icon| image:: /_images/icons/Range.png
:height: 18pt
'''
x_range = Instance(Range1d, help="""
A range synchronized to the x-dimension of the overlay. If None, the overlay
will span the entire x-dimension.
""")
x_interaction = Bool(default=True, help="""
Whether to respond to horizontal pan motions when an ``x_range`` is present.
By default, when an ``x_range`` is specified, it is possible to adjust the
horizontal position of the range box by panning horizontally inside the
box, or along the top or bottom edge of the box. To disable this, and fix
the range box in place horizontally, set to False. (The box will still
update if the ``x_range`` is updated programmatically.)
""")
y_range = Instance(Range1d, help="""
A range synchronized to the y-dimension of the overlay. If None, the overlay
will span the entire y-dimension.
""")
y_interaction = Bool(default=True, help="""
Whether to respond to vertical pan motions when a ``y_range`` is present.
By default, when a ``y_range`` is specified, it is possible to adjust the
vertical position of the range box by panning vertically inside the box, or
along the top or bottom edge of the box. To disable this, and fix the range
box in place vertically, set to False. (The box will still update if the
``y_range`` is updated programmatically.)
""")
overlay = Instance(BoxAnnotation, default=DEFAULT_RANGE_OVERLAY, help="""
A shaded annotation drawn to indicate the configured ranges.
""")
@error(NO_RANGE_TOOL_RANGES)
def _check_no_range_tool_ranges(self):
if self.x_range is None and self.y_range is None:
return "At least one of RangeTool.x_range or RangeTool.y_range must be configured"
[docs]class WheelPanTool(Scroll):
''' *toolbar icon*: |wheel_pan_icon|
The wheel pan tool allows the user to pan the plot along the configured
dimension using the scroll wheel.
.. |wheel_pan_icon| image:: /_images/icons/WheelPan.png
:height: 18pt
'''
dimension = Enum(Dimension, default="width", help="""
Which dimension the wheel pan tool is constrained to act in. By
default the wheel pan tool will pan the plot along the x-axis.
""")
[docs]class WheelZoomTool(Scroll):
''' *toolbar icon*: |wheel_zoom_icon|
The wheel zoom tool will zoom the plot in and out, centered on the
current mouse location.
The wheel zoom tool also activates the border regions of a Plot for
"single axis" zooming. For instance, zooming in the vertical border or
axis will effect a zoom in the vertical direction only, with the
horizontal dimension kept fixed.
.. |wheel_zoom_icon| image:: /_images/icons/WheelZoom.png
:height: 18pt
'''
dimensions = Enum(Dimensions, default="both", help="""
Which dimensions the wheel zoom tool is constrained to act in. By
default the wheel zoom tool will zoom in any dimension, but can be
configured to only zoom horizontally across the width of the plot, or
vertically across the height of the plot.
""")
maintain_focus = Bool(default=True, help="""
Whether or not zooming tool maintains its focus position. Setting it
to False results in a more "gliding" behavior, allowing one to
zoom out more smoothly, at the cost of losing the focus position.
""")
zoom_on_axis = Bool(default=True, help="""
Whether scrolling on an axis (outside the central plot area) should
zoom that dimension.
""")
speed = Float(default=1/600, help="""
Speed at which the wheel zooms. Default is 1/600. Optimal range is between
0.001 and 0.09. High values will be clipped. Speed may very between browsers.
""")
[docs]class SaveTool(Action):
''' *toolbar icon*: |save_icon|
The save tool is an action. When activated, the tool opens a download dialog
which allows to save an image reproduction of the plot in PNG format. If
automatic download is not support by a web browser, the tool falls back to
opening the generated image in a new tab or window. User then can manually
save it by right clicking on the image and choosing "Save As" (or similar)
menu item.
.. |save_icon| image:: /_images/icons/Save.png
:height: 18pt
'''
[docs]class ResetTool(Action):
''' *toolbar icon*: |reset_icon|
The reset tool is an action. When activated in the toolbar, the tool
resets the data bounds of the plot to their values when the plot was
initially created.
Optionally, the reset tool also resets the plat canvas dimensions to
their original size
.. |reset_icon| image:: /_images/icons/Reset.png
:height: 18pt
'''
pass
[docs]class TapTool(Tap):
''' *toolbar icon*: |tap_icon|
The tap selection tool allows the user to select at single points by
left-clicking a mouse, or tapping with a finger.
See :ref:`userguide_styling_selected_unselected_glyphs` for information
on styling selected and unselected glyphs.
.. |tap_icon| image:: /_images/icons/Tap.png
:height: 18pt
.. note::
Selections can be comprised of multiple regions, even those
made by different selection tools. Hold down the <<shift>> key
while making a selection to append the new selection to any
previous selection that might exist.
'''
names = List(String, help="""
A list of names to query for. If set, only renderers that
have a matching value for their ``name`` attribute will be used.
""")
renderers = Either(Auto, List(Instance(Renderer)), default="auto", help="""
An explicit list of renderers to hit test against. If unset,
defaults to all renderers on a plot.
""")
behavior = Enum("select", "inspect", default="select", help="""
This tool can be configured to either make selections or inspections
on associated data sources. The difference is that selection changes
propagate across bokeh and other components (e.g. selection glyph)
will be notified. Inspecions don't act like this, so it's useful to
configure `callback` when setting `behavior='inspect'`.
""")
callback = Instance(Callback, help="""
A callback to execute *whenever a glyph is "hit"* by a mouse click
or tap.
This is often useful with the :class:`~bokeh.models.callbacks.OpenURL`
model to open URLs based on a user clicking or tapping a specific glyph.
However, it may also be a :class:`~bokeh.models.callbacks.CustomJS`
which can execute arbitrary JavaScript code in response to clicking or
tapping glyphs. The callback will be executed for each individual glyph
that is it hit by a click or tap, and will receive the ``TapTool`` model
as ``cb_obj``. The optional ``cb_data`` will have the data source as
its ``.source`` attribute and the selection geometry as its
``.geometries`` attribute.
.. note::
This callback does *not* execute on every tap, only when a glyphs is
"hit". If you would like to execute a callback on every mouse tap,
please see :ref:`userguide_interaction_jscallbacks_customjs_interactions`.
""")
[docs]class CrosshairTool(Inspection):
''' *toolbar icon*: |crosshair_icon|
The crosshair tool is a passive inspector tool. It is generally on
at all times, but can be configured in the inspector's menu
associated with the *toolbar icon* shown above.
The crosshair tool draws a crosshair annotation over the plot,
centered on the current mouse position. The crosshair tool may be
configured to draw across only one dimension by setting the
``dimension`` property to only ``width`` or ``height``.
.. |crosshair_icon| image:: /_images/icons/Crosshair.png
:height: 18pt
'''
dimensions = Enum(Dimensions, default="both", help="""
Which dimensions the crosshair tool is to track. By default, both a
vertical and horizontal line will be drawn. If only "width" is supplied,
only a horizontal line will be drawn. If only "height" is supplied,
only a vertical line will be drawn.
""")
line_color = Color(default="black", help="""
A color to use to stroke paths with.
Acceptable values are:
- any of the 147 named `CSS colors`_, e.g ``'green'``, ``'indigo'``
- an RGB(A) hex value, e.g., ``'#FF0000'``, ``'#44444444'``
- a 3-tuple of integers (r,g,b) between 0 and 255
- a 4-tuple of (r,g,b,a) where r,g,b are integers between 0..255 and a is between 0..1
.. _CSS colors: http://www.w3schools.com/cssref/css_colornames.asp
""")
line_width = Float(default=1, help="""
Stroke width in units of pixels.
""")
line_alpha = Float(default=1.0, help="""
An alpha value to use to stroke paths with.
Acceptable values are floating point numbers between 0 (transparent)
and 1 (opaque).
""")
DEFAULT_BOX_OVERLAY = lambda: BoxAnnotation(
level="overlay",
render_mode="css",
top_units="screen",
left_units="screen",
bottom_units="screen",
right_units="screen",
fill_color="lightgrey",
fill_alpha=0.5,
line_color="black",
line_alpha=1.0,
line_width=2,
line_dash=[4, 4],
)
[docs]class BoxZoomTool(Drag):
''' *toolbar icon*: |box_zoom_icon|
The box zoom tool allows users to define a rectangular
region of a Plot to zoom to by dragging he mouse or a
finger over the plot region. The end of the drag
event indicates the selection region is ready.
.. |box_zoom_icon| image:: /_images/icons/BoxZoom.png
:height: 18pt
'''
dimensions = Enum(Dimensions, default="both", help="""
Which dimensions the zoom box is to be free in. By default,
users may freely draw zoom boxes with any dimensions. If only
"width" is supplied, the box will be constrained to span the entire
vertical space of the plot, only the horizontal dimension can be
controlled. If only "height" is supplied, the box will be constrained
to span the entire horizontal space of the plot, and the vertical
dimension can be controlled.
""")
overlay = Instance(BoxAnnotation, default=DEFAULT_BOX_OVERLAY, help="""
A shaded annotation drawn to indicate the selection region.
""")
match_aspect = Bool(default=False, help="""
Whether the box zoom region should be restricted to have the same
aspect ratio as the plot region.
.. note::
If the tool is restricted to one dimension, this value has
no effect.
""")
origin = Enum("corner", "center", default="corner", help="""
Indicates whether the rectangular zoom area should originate from a corner
(top-left or bottom-right depending on direction) or the center of the box.
""")
[docs]class ZoomInTool(Action):
''' *toolbar icon*: |zoom_in_icon|
The zoom-in tool allows users to click a button to zoom in
by a fixed amount.
.. |zoom_in_icon| image:: /_images/icons/ZoomIn.png
:height: 18pt
'''
# TODO ZoomInTool dimensions should probably be constrained to be the same as ZoomOutTool
dimensions = Enum(Dimensions, default="both", help="""
Which dimensions the zoom-in tool is constrained to act in. By
default the zoom-in zoom tool will zoom in any dimension, but can be
configured to only zoom horizontally across the width of the plot, or
vertically across the height of the plot.
""")
factor = Percent(default=0.1, help="""
Percentage to zoom for each click of the zoom-in tool.
""")
[docs]class ZoomOutTool(Action):
''' *toolbar icon*: |zoom_out_icon|
The zoom-out tool allows users to click a button to zoom out
by a fixed amount.
.. |zoom_out_icon| image:: /_images/icons/ZoomOut.png
:height: 18pt
'''
dimensions = Enum(Dimensions, default="both", help="""
Which dimensions the zoom-out tool is constrained to act in. By
default the zoom-out tool will zoom in any dimension, but can be
configured to only zoom horizontally across the width of the plot, or
vertically across the height of the plot.
""")
factor = Percent(default=0.1, help="""
Percentage to zoom for each click of the zoom-in tool.
""")
[docs]class BoxSelectTool(Drag):
''' *toolbar icon*: |box_select_icon|
The box selection tool allows users to make selections on a
Plot by indicating a rectangular region by dragging the
mouse or a finger over the plot region. The end of the drag
event indicates the selection region is ready.
See :ref:`userguide_styling_selected_unselected_glyphs` for information
on styling selected and unselected glyphs.
.. |box_select_icon| image:: /_images/icons/BoxSelect.png
:height: 18pt
'''
names = List(String, help="""
A list of names to query for. If set, only renderers that
have a matching value for their ``name`` attribute will be used.
""")
renderers = Either(Auto, List(Instance(Renderer)), default="auto", help="""
An explicit list of renderers to hit test against. If unset,
defaults to all renderers on a plot.
""")
select_every_mousemove = Bool(False, help="""
Whether a selection computation should happen on every mouse
event, or only once, when the selection region is completed. Default: False
""")
dimensions = Enum(Dimensions, default="both", help="""
Which dimensions the box selection is to be free in. By default,
users may freely draw selections boxes with any dimensions. If only
"width" is supplied, the box will be constrained to span the entire
vertical space of the plot, only the horizontal dimension can be
controlled. If only "height" is supplied, the box will be constrained
to span the entire horizontal space of the plot, and the vertical
dimension can be controlled.
""")
callback = Instance(Callback, help="""
A callback to run in the browser on completion of drawing a selection box.
The cb_data parameter that is available to the Callback code will contain
one BoxSelectTool-specific field:
:geometry: object containing the coordinates of the selection box
""")
overlay = Instance(BoxAnnotation, default=DEFAULT_BOX_OVERLAY, help="""
A shaded annotation drawn to indicate the selection region.
""")
origin = Enum("corner", "center", default="corner", help="""
Indicates whether the rectangular selection area should originate from a corner
(top-left or bottom-right depending on direction) or the center of the box.
""")
DEFAULT_POLY_OVERLAY = lambda: PolyAnnotation(
level="overlay",
xs_units="screen",
ys_units="screen",
fill_color="lightgrey",
fill_alpha=0.5,
line_color="black",
line_alpha=1.0,
line_width=2,
line_dash=[4, 4]
)
[docs]class LassoSelectTool(Drag):
''' *toolbar icon*: |lasso_select_icon|
The lasso selection tool allows users to make selections on a
Plot by indicating a free-drawn "lasso" region by dragging the
mouse or a finger over the plot region. The end of the drag
event indicates the selection region is ready.
See :ref:`userguide_styling_selected_unselected_glyphs` for information
on styling selected and unselected glyphs.
.. note::
Selections can be comprised of multiple regions, even those
made by different selection tools. Hold down the <<shift>> key
while making a selection to append the new selection to any
previous selection that might exist.
.. |lasso_select_icon| image:: /_images/icons/LassoSelect.png
:height: 18pt
'''
names = List(String, help="""
A list of names to query for. If set, only renderers that
have a matching value for their ``name`` attribute will be used.
""")
renderers = Either(Auto, List(Instance(Renderer)), default="auto", help="""
An explicit list of renderers to hit test against. If unset,
defaults to all renderers on a plot.
""")
select_every_mousemove = Bool(True, help="""
Whether a selection computation should happen on every mouse
event, or only once, when the selection region is completed. Default: True
""")
callback = Instance(Callback, help="""
A callback to run in the browser on every selection of a lasso area.
The cb_data parameter that is available to the Callback code will contain
one LassoSelectTool-specific field:
:geometry: object containing the coordinates of the lasso area
""")
overlay = Instance(PolyAnnotation, default=DEFAULT_POLY_OVERLAY, help="""
A shaded annotation drawn to indicate the selection region.
""")
[docs]class PolySelectTool(Tap):
''' *toolbar icon*: |poly_select_icon|
The polygon selection tool allows users to make selections on a
Plot by indicating a polygonal region with mouse clicks. single
clicks (or taps) add successive points to the definition of the
polygon, and a double click (or tap) indicates the selection
region is ready.
See :ref:`userguide_styling_selected_unselected_glyphs` for information
on styling selected and unselected glyphs.
.. note::
Selections can be comprised of multiple regions, even those
made by different selection tools. Hold down the <<shift>> key
while making a selection to append the new selection to any
previous selection that might exist.
.. |poly_select_icon| image:: /_images/icons/PolygonSelect.png
:height: 18pt
'''
names = List(String, help="""
A list of names to query for. If set, only renderers that
have a matching value for their ``name`` attribute will be used.
""")
renderers = Either(Auto, List(Instance(Renderer)), default="auto", help="""
An explicit list of renderers to hit test against. If unset,
defaults to all renderers on a plot.
""")
callback = Instance(Callback, help="""
A callback to run in the browser on completion of drawing a polygon.
The cb_data parameter that is available to the Callback code will contain
one PolySelectTool-specific field:
:geometry: object containing the coordinates of the polygon
""")
overlay = Instance(PolyAnnotation, default=DEFAULT_POLY_OVERLAY, help="""
A shaded annotation drawn to indicate the selection region.
""")
[docs]class CustomJSHover(Model):
''' Define a custom formatter to apply to a hover tool field.
This model can be configured with JavaScript code to format hover tooltips.
The JavaScript code has access to the current value to format, some special
variables, and any format configured on the tooltip. The variable ``value``
will contain the untransformed value. The variable ``special_vars`` will
provide a dict with the following contents:
* ``x`` data-space x-coordinate of the mouse
* ``y`` data-space y-coordinate of the mouse
* ``sx`` screen-space x-coordinate of the mouse
* ``sy`` screen-space y-coordinate of the mouse
* ``data_x`` data-space x-coordinate of the hovered glyph
* ``data_y`` data-space y-coordinate of the hovered glyph
* ``indices`` column indices of all currently hovered glyphs
* ``name`` value of the ``name`` property of the hovered glyph renderer
If the hover is over a "multi" glyph such as ``Patches`` or ``MultiLine``
then a ``segment_index`` key will also be present.
Finally, the value of the format passed in the tooltip specification is
available as the ``format`` variable.
Example:
As an example, the following code adds a custom formatter to format
WebMercator northing coordinates (in meters) as a latitude:
.. code-block:: python
lat_custom = CustomJSHover(code="""
var projections = require("core/util/projections");
var x = special_vars.x
var y = special_vars.y
var coords = projections.wgs84_mercator.inverse([x, y])
return "" + coords[1]
""")
p.add_tools(HoverTool(
tooltips=[( 'lat','@y{custom}' )],
formatters=dict(y=lat_custom)
))
.. warning::
The explicit purpose of this Bokeh Model is to embed *raw JavaScript
code* for a browser to execute. If any part of the code is derived
from untrusted user inputs, then you must take appropriate care to
sanitize the user input prior to passing to Bokeh.
'''
[docs] @classmethod
def from_py_func(cls, code):
''' Create a CustomJSHover instance from a Python functions. The
function is translated to JavaScript using PScript.
The python functions must have no positional arguments. It's
possible to pass Bokeh models (e.g. a ColumnDataSource) as keyword
arguments to the functions.
The ``code`` function namespace will contain the variable ``value``
(the untransformed value) at render time as well as ``format`` and
``special_vars`` as described in the class description.
Args:
code (function) : a scalar function to transform a single ``value``
Returns:
CustomJSHover
'''
if not isinstance(code, FunctionType):
raise ValueError('CustomJSHover.from_py_func only accepts function objects.')
pscript = import_required('pscript',
'To use Python functions for CustomJSHover, you need PScript ' +
'("conda install -c conda-forge pscript" or "pip install pscript")')
def pscript_compile(code):
sig = signature(code)
all_names, default_values = get_param_info(sig)
if len(all_names) - len(default_values) != 0:
raise ValueError("Function may only contain keyword arguments.")
if default_values and not any([isinstance(value, Model) for value in default_values]):
raise ValueError("Default value must be a Bokeh Model.")
func_kwargs = dict(zip(all_names, default_values))
# Wrap the code attr in a function named `code` and call it
# with arguments that match the `args` attr
code = pscript.py2js(code, 'transformer') + 'return transformer(%s);\n' % ', '.join(all_names)
return code, func_kwargs
jsfunc, func_kwargs = pscript_compile(code)
return cls(code=jsfunc, args=func_kwargs)
[docs] @classmethod
def from_coffeescript(cls, code, args={}):
''' Create a CustomJSHover instance from a CoffeeScript snippet.
The function bodies are translated to JavaScript functions using
node and therefore require return statements.
The ``code`` snippet namespace will contain the variable ``value``
(the untransformed value) at render time as well as ``format`` and
``special_vars`` as described in the class description.
Example:
.. code-block:: coffeescript
formatter = CustomJSHover.from_coffeescript("return value + " total")
Args:
code (str) :
A coffeescript snippet to transform a single ``value`` value
Returns:
CustomJSHover
'''
compiled = nodejs_compile(code, lang="coffeescript", file="???")
if "error" in compiled:
raise CompilationError(compiled.error)
return cls(code=compiled.code, args=args)
args = Dict(String, Instance(Model), help="""
A mapping of names to Bokeh plot objects. These objects are made
available to the callback code snippet as the values of named
parameters to the callback.
""")
code = String(default="", help="""
A snippet of JavaScript code to transform a single value. The variable
``value`` will contain the untransformed value and can be expected to be
present in the function namespace at render time. Additionally, the
variable ``special_vars`` will be available, and will provide a dict
with the following contents:
* ``x`` data-space x-coordinate of the mouse
* ``y`` data-space y-coordinate of the mouse
* ``sx`` screen-space x-coordinate of the mouse
* ``sy`` screen-space y-coordinate of the mouse
* ``data_x`` data-space x-coordinate of the hovered glyph
* ``data_y`` data-space y-coordinate of the hovered glyph
* ``indices`` column indices of all currently hovered glyphs
If the hover is over a "multi" glyph such as ``Patches`` or ``MultiLine``
then a ``segment_index`` key will also be present.
Finally, the value of the format passed in the tooltip specification is
available as the ``format`` variable.
The snippet will be made into the body of a function and therefore requires
a return statement.
Example:
.. code-block:: javascript
code = '''
return value + " total"
'''
""")
[docs]class HoverTool(Inspection):
''' *toolbar icon*: |crosshair_icon|
The hover tool is a passive inspector tool. It is generally on at
all times, but can be configured in the inspector's menu associated
with the *toolbar icon* shown above.
By default, the hover tool displays informational tooltips whenever
the cursor is directly over a glyph. The data to show comes from the
glyph's data source, and what is to be displayed is configurable with
the ``tooltips`` attribute that maps display names to columns in the
data source, or to special known variables.
Here is an example of how to configure and use the hover tool::
# Add tooltip (name, field) pairs to the tool. See below for a
# description of possible field values.
hover.tooltips = [
("index", "$index"),
("(x,y)", "($x, $y)"),
("radius", "@radius"),
("fill color", "$color[hex, swatch]:fill_color"),
("foo", "@foo"),
("bar", "@bar"),
("baz", "@baz{safe}"),
("total", "@total{$0,0.00}"
]
You can also supply a ``Callback`` to the HoverTool, to build custom
interactions on hover. In this case you may want to turn the tooltips
off by setting ``tooltips=None``.
.. warning::
When supplying a callback or custom template, the explicit intent
of this Bokeh Model is to embed *raw HTML and JavaScript code* for
a browser to execute. If any part of the code is derived from untrusted
user inputs, then you must take appropriate care to sanitize the user
input prior to passing to Bokeh.
Hover tool does not currently work with the following glyphs:
.. hlist::
:columns: 3
* annulus
* arc
* bezier
* image
* image_rgba
* image_url
* oval
* patch
* quadratic
* ray
* text
.. |hover_icon| image:: /_images/icons/Hover.png
:height: 18pt
'''
names = List(String, help="""
A list of names to query for. If set, only renderers that
have a matching value for their ``name`` attribute will be used.
""")
renderers = Either(Auto, List(Instance(Renderer)), defatult="auto", help="""
An explicit list of renderers to hit test against. If unset,
defaults to all renderers on a plot.
""")
callback = Instance(Callback, help="""
A callback to run in the browser whenever the input's value changes. The
cb_data parameter that is available to the Callback code will contain two
HoverTool specific fields:
:index: object containing the indices of the hovered points in the data source
:geometry: object containing the coordinates of the hover cursor
""")
tooltips = Either(String, List(Tuple(String, String)),
default=[
("index","$index"),
("data (x, y)","($x, $y)"),
("screen (x, y)","($sx, $sy)"),
], help="""
The (name, field) pairs describing what the hover tool should
display when there is a hit.
Field names starting with "@" are interpreted as columns on the
data source. For instance, "@temp" would look up values to display
from the "temp" column of the data source.
Field names starting with "$" are special, known fields:
:$index: index of hovered point in the data source
:$name: value of the ``name`` property of the hovered glyph renderer
:$x: x-coordinate under the cursor in data space
:$y: y-coordinate under the cursor in data space
:$sx: x-coordinate under the cursor in screen (canvas) space
:$sy: y-coordinate under the cursor in screen (canvas) space
:$color: color data from data source, with the syntax:
``$color[options]:field_name``. The available options
are: 'hex' (to display the color as a hex value), and
'swatch' to also display a small color swatch.
Field names that begin with ``@`` are associated with columns in a
``ColumnDataSource``. For instance the field name ``"@price"`` will
display values from the ``"price"`` column whenever a hover is triggered.
If the hover is for the 17th glyph, then the hover tooltip will
correspondingly display the 17th price value.
Note that if a column name contains spaces, the it must be supplied by
surrounding it in curly braces, e.g. ``@{adjusted close}`` will display
values from a column named ``"adjusted close"``.
Sometimes (especially with stacked charts) it is desirable to allow the
name of the column be specified indirectly. The field name ``@$name`` is
distinguished in that it will look up the ``name`` field on the hovered
glyph renderer, and use that value as the column name. For instance, if
a user hovers with the name ``"US East"``, then ``@$name`` is equivalent to
``@{US East}``.
By default, values for fields (e.g. ``@foo``) are displayed in a basic
numeric format. However it is possible to control the formatting of values
more precisely. Fields can be modified by appending a format specified to
the end in curly braces. Some examples are below.
.. code-block:: python
"@foo{0,0.000}" # formats 10000.1234 as: 10,000.123
"@foo{(.00)}" # formats -10000.1234 as: (10000.123)
"@foo{($ 0.00 a)}" # formats 1230974 as: $ 1.23 m
Specifying a format ``{safe}`` after a field name will override automatic
escaping of the tooltip data source. Any HTML tags in the data tags will
be rendered as HTML in the resulting HoverTool output. See
:ref:`custom_hover_tooltip` for a more detailed example.
``None`` is also a valid value for tooltips. This turns off the
rendering of tooltips. This is mostly useful when supplying other
actions on hover via the callback property.
.. note::
The tooltips attribute can also be configured with a mapping type,
e.g. ``dict`` or ``OrderedDict``. However, if a ``dict`` is used,
the visual presentation order is unspecified.
""").accepts(Dict(String, String), lambda d: list(d.items()))
formatters = Dict(String, Either(Enum(TooltipFieldFormatter), Instance(CustomJSHover)), default=lambda: dict(), help="""
Specify the formatting scheme for data source columns, e.g.
.. code-block:: python
tool.formatters = dict(date="datetime")
will cause format specifications for the "date" column to be interpreted
according to the "datetime" formatting scheme. The following schemed are
available:
:``"numeral"``:
Provides a wide variety of formats for numbers, currency, bytes, times,
and percentages. The full set of formats can be found in the
|NumeralTickFormatter| reference documentation.
:``"datetime"``:
Provides formats for date and time values. The full set of formats is
listed in the |DatetimeTickFormatter| reference documentation.
:``"printf"``:
Provides formats similar to C-style "printf" type specifiers. See the
|PrintfTickFormatter| reference documentation for complete details.
If no formatter is specified for a column name, the default ``"numeral"``
formatter is assumed.
.. |NumeralTickFormatter| replace:: :class:`~bokeh.models.formatters.NumeralTickFormatter`
.. |DatetimeTickFormatter| replace:: :class:`~bokeh.models.formatters.DatetimeTickFormatter`
.. |PrintfTickFormatter| replace:: :class:`~bokeh.models.formatters.PrintfTickFormatter`
""")
mode = Enum("mouse", "hline", "vline", help="""
Whether to consider hover pointer as a point (x/y values), or a
span on h or v directions.
""")
point_policy = Enum("snap_to_data", "follow_mouse", "none", help="""
Whether the tooltip position should snap to the "center" (or other anchor)
position of the associated glyph, or always follow the current mouse cursor
position.
""")
line_policy = Enum("prev", "next", "nearest", "interp", "none",
default="nearest", help="""
When showing tooltips for lines, designates whether the tooltip position
should be the "previous" or "next" points on the line, the "nearest" point
to the current mouse position, or "interpolate" along the line to the
current mouse position.
""")
anchor = Enum(Anchor, default="center", help="""
If point policy is set to `"snap_to_data"`, `anchor` defines the attachment
point of a tooltip. The default is to attach to the center of a glyph.
""")
attachment = Enum(TooltipAttachment, help="""
Whether the tooltip should be displayed to the left or right of the cursor
position or above or below it, or if it should be automatically placed
in the horizontal or vertical dimension.
""")
show_arrow = Bool(default=True, help="""
Whether tooltip's arrow should be showed.
""")
DEFAULT_HELP_TIP = "Click the question mark to learn more about Bokeh plot tools."
DEFAULT_HELP_URL = "https://bokeh.pydata.org/en/latest/docs/user_guide/tools.html#built-in-tools"
[docs]class HelpTool(Action):
''' A button tool to provide a "help" link to users.
The hover text can be customized through the ``help_tooltip`` attribute
and the redirect site overridden as well.
'''
help_tooltip = String(default=DEFAULT_HELP_TIP, help="""
Tooltip displayed when hovering over the help icon.
""")
redirect = String(default=DEFAULT_HELP_URL, help="""
Site to be redirected through upon click.
""")
[docs]class UndoTool(Action):
''' *toolbar icon*: |undo_icon|
Undo tool allows to restore previous state of the plot.
.. |undo_icon| image:: /_images/icons/Undo.png
:height: 18pt
'''
[docs]class RedoTool(Action):
''' *toolbar icon*: |redo_icon|
Redo tool reverses the last action performed by undo tool.
.. |redo_icon| image:: /_images/icons/Redo.png
:height: 18pt
'''
[docs]@abstract
class EditTool(Gesture):
''' A base class for all interactive draw tool types.
'''
empty_value = Either(Bool, Int, Float, Date, Datetime, Color, help="""
Defines the value to insert on non-coordinate columns when a new
glyph is inserted into the ColumnDataSource columns, e.g. when a
circle glyph defines 'x', 'y' and 'color' columns, adding a new
point will add the x and y-coordinates to 'x' and 'y' columns and
the color column will be filled with the defined empty value.
""")
renderers = List(Instance(Renderer), help="""
An explicit list of renderers corresponding to scatter glyphs
that may be edited.
""")
[docs]class BoxEditTool(EditTool, Drag, Tap):
''' *toolbar icon*: |box_edit_icon|
The BoxEditTool allows drawing, dragging and deleting ``Rect``
glyphs on one or more renderers by editing the underlying
``ColumnDataSource`` data. Like other drawing tools, the renderers
that are to be edited must be supplied explicitly as a list. When
drawing a new box the data will always be added to the
``ColumnDataSource`` on the first supplied renderer.
The tool will automatically modify the columns on the data source
corresponding to the ``x``, ``y``, ``width`` and ``height`` values
of the glyph. Any additional columns in the data source will be
padded with the declared ``empty_value``, when adding a new box.
The supported actions include:
* Add box: Hold shift then click and drag anywhere on the plot or
double tap once to start drawing, move the mouse and double tap
again to finish drawing.
* Move box: Click and drag an existing box, the box will be
dropped once you let go of the mouse button.
* Delete box: Tap a box to select it then press <<backspace>> key
while the mouse is within the plot area.
To **Move** or **Delete** multiple boxes at once:
* Move selection: Select box(es) with <<shift>>+tap (or another
selection tool) then drag anywhere on the plot. Selecting and
then dragging on a specific box will move both.
* Delete selection: Select box(es) with <<shift>>+tap (or another
selection tool) then press <<backspace>> while the mouse is
within the plot area.
.. |box_edit_icon| image:: /_images/icons/BoxEdit.png
:height: 18pt
'''
dimensions = Enum(Dimensions, default="both", help="""
Which dimensions the box drawing is to be free in. By default,
users may freely draw boxes with any dimensions. If only "width"
is supplied, the box will be constrained to span the entire
vertical space of the plot, only the horizontal dimension can be
controlled. If only "height" is supplied, the box will be
constrained to span the entire horizontal space of the plot, and
the vertical dimension can be controlled.
""")
@error(INCOMPATIBLE_BOX_EDIT_RENDERER)
def _check_compatible_renderers(self):
incompatible_renderers = []
for renderer in self.renderers:
if not isinstance(renderer.glyph, Rect):
incompatible_renderers.append(renderer)
if incompatible_renderers:
glyph_types = ', '.join([type(renderer.glyph).__name__ for renderer in incompatible_renderers])
return "%s glyph type(s) found." % glyph_types
[docs]class PointDrawTool(EditTool, Drag, Tap):
''' *toolbar icon*: |point_draw_icon|
The PointDrawTool allows adding, dragging and deleting point-like
glyphs (of ``XYGlyph`` type) on one or more renderers by editing the
underlying ``ColumnDataSource`` data. Like other drawing tools, the
renderers that are to be edited must be supplied explicitly as a list.
Any newly added points will be inserted on the ``ColumnDataSource`` of
the first supplied renderer.
The tool will automatically modify the columns on the data source
corresponding to the ``x`` and ``y`` values of the glyph. Any additional
columns in the data source will be padded with the given ``empty_value``
when adding a new point.
.. note::
The data source updates will trigger data change events continuously
throughout the edit operations on the BokehJS side. In Bokeh server
apps, the data source will only be synced once, when the edit operation
finishes.
The supported actions include:
* Add point: Tap anywhere on the plot
* Move point: Tap and drag an existing point, the point will be
dropped once you let go of the mouse button.
* Delete point: Tap a point to select it then press <<backspace>>
key while the mouse is within the plot area.
.. |point_draw_icon| image:: /_images/icons/PointDraw.png
:height: 18pt
'''
add = Bool(default=True, help="""
Enables adding of new points on tap events.""")
drag = Bool(default=True, help="""
Enables dragging of existing points on pan events.""")
@error(INCOMPATIBLE_POINT_DRAW_RENDERER)
def _check_compatible_renderers(self):
incompatible_renderers = []
for renderer in self.renderers:
if not isinstance(renderer.glyph, XYGlyph):
incompatible_renderers.append(renderer)
if incompatible_renderers:
glyph_types = ', '.join([type(renderer.glyph).__name__ for renderer in incompatible_renderers])
return "%s glyph type(s) found." % glyph_types
[docs]class PolyDrawTool(EditTool, Drag, Tap):
''' *toolbar icon*: |poly_draw_icon|
The PolyDrawTool allows drawing, selecting and deleting
``Patches`` and ``MultiLine`` glyphs on one or more renderers by
editing the underlying ColumnDataSource data. Like other drawing
tools, the renderers that are to be edited must be supplied
explicitly as a list.
The tool will automatically modify the columns on the data source
corresponding to the ``xs`` and ``ys`` values of the glyph. Any
additional columns in the data source will be padded with the
declared ``empty_value``, when adding a new point.
The supported actions include:
* Add patch/multi-line: Double tap to add the first vertex, then
use tap to add each subsequent vertex, to finalize the draw
action double tap to insert the final vertex or press the <<esc>
key.
* Move patch/multi-line: Tap and drag an existing
patch/multi-line, the point will be dropped once you let go of
the mouse button.
* Delete patch/multi-line: Tap a patch/multi-line to select it
then press <<backspace>> key while the mouse is within the plot
area.
.. |poly_draw_icon| image:: /_images/icons/PolyDraw.png
:height: 18pt
'''
drag = Bool(default=True, help="""
Enables dragging of existing patches and multi-lines on pan events.""")
@error(INCOMPATIBLE_POLY_DRAW_RENDERER)
def _check_compatible_renderers(self):
incompatible_renderers = []
for renderer in self.renderers:
if not isinstance(renderer.glyph, (MultiLine, Patches)):
incompatible_renderers.append(renderer)
if incompatible_renderers:
glyph_types = ', '.join([type(renderer.glyph).__name__ for renderer in incompatible_renderers])
return "%s glyph type(s) found." % glyph_types
[docs]class PolyEditTool(EditTool, Drag, Tap):
''' *toolbar icon*: |poly_edit_icon|
The PolyEditTool allows editing the vertices of one or more
``Patches`` or ``MultiLine`` glyphs. The glyphs to be edited can
be defined via the ``renderers`` property and the renderer for the
vertices can be defined via the ``vertex_renderer``, which must
render a point-like Glyph (of ``XYGlyph`` type).
The tool will automatically modify the columns on the data source
corresponding to the ``xs`` and ``ys`` values of the glyph. Any
additional columns in the data source will be padded with the
declared ``empty_value``, when adding a new point.
The supported actions include:
* Show vertices: Double tap an existing patch or multi-line
* Add vertex: Double tap an existing vertex to select it, the tool
will draw the next point, to add it tap in a new location. To
finish editing and add a point double tap otherwise press the
<<esc> key to cancel.
* Move vertex: Drag an existing vertex and let go of the mouse
button to release it.
* Delete vertex: After selecting one or more vertices press
<<backspace>> while the mouse cursor is within the plot area.
.. |poly_edit_icon| image:: /_images/icons/PolyEdit.png
:height: 18pt
'''
vertex_renderer = Instance(GlyphRenderer, help="""
The renderer used to render the vertices of a selected line or
polygon.""")
@error(INCOMPATIBLE_POLY_EDIT_VERTEX_RENDERER)
def _check_compatible_vertex_renderer(self):
glyph = self.vertex_renderer.glyph
if not isinstance(glyph, XYGlyph):
return "glyph type %s found." % type(glyph).__name__
@error(INCOMPATIBLE_POLY_EDIT_RENDERER)
def _check_compatible_renderers(self):
incompatible_renderers = []
for renderer in self.renderers:
if not isinstance(renderer.glyph, (MultiLine, Patches)):
incompatible_renderers.append(renderer)
if incompatible_renderers:
glyph_types = ', '.join([type(renderer.glyph).__name__
for renderer in incompatible_renderers])
return "%s glyph type(s) found." % glyph_types