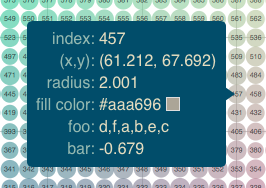- Gallery
-
Site
- Quickstart
- Installation
- Gallery
- User Guide
- Getting Set Up
- Defining Key Concepts
- Plotting with Basic Glyphs
- Using High-level Charts
- Leveraging Other Libraries
- Styling Visual Attributes
- Configuring Plot Tools
- Laying Out Multiple Plots
- Working in the Notebook
- Adding Interactions
- Deploying the Bokeh Server
- Embedding Bokeh Plots
- Speeding up visualizations with WebGL
- Learning More
- Tutorials
- Contributing
- Frequently Asked Questions
- Release Notes and Roadmap
- Release Notes
- 0.10.0 (Sep 2015)
- 0.9.3 (Aug 2015)
- 0.9.2 (Jul 2015)
- 0.9.1 (Jul 2015)
- 0.9.0 (May 2015)
- 0.8.2 (Mar 2015)
- 0.8.1 (Feb 2015)
- 0.8.0 (Feb 2015)
- 0.7.1 (Jan 2015)
- 0.7.0 (Dec 2014)
- 0.6.1 (Sep 2014)
- 0.6.0 (Sep 2014)
- 0.5.2 (Aug 2014)
- 0.5.1 (Jul 2014)
- 0.5.0 (Jul 2014)
- 0.4.4 (Apr 2014)
- 0.4.2 (Mar 2014)
- 0.4.1 (Feb 2014)
- 0.4.0 (Feb 2014)
- 0.3.0 (Nov 2013)
- 0.2.0 (Oct 2013)
- 0.1.0 (Apr 2013)
- Roadmap
- Release Notes
- Reference Guide
- Properties System
bokeh.modelsInterfacebokeh.models.annotationsbokeh.models.axesbokeh.models.callbacksbokeh.models.formattersbokeh.models.glyphsbokeh.models.gridsbokeh.models.map_plotsbokeh.models.mappersbokeh.models.markersbokeh.models.plotsbokeh.models.rangesbokeh.models.renderersbokeh.models.sourcesbokeh.models.tickersbokeh.models.toolsbokeh.models.widgetbokeh.models.widgets.buttonsbokeh.models.widgets.dialogsbokeh.models.widgets.groupsbokeh.models.widgets.iconsbokeh.models.widgets.inputsbokeh.models.widgets.layoutsbokeh.models.widgets.markupsbokeh.models.widgets.panelsbokeh.models.widgets.tables
bokeh.validationPackagebokeh.plottingInterfacebokeh.chartsInterface- Standard Palettes
- Resources and Embedding
- Plot Objects
- Bokeh Server REST API
- BokehJS Interface Reference
- Sphinx Extensions
- Developer Guide
- Page