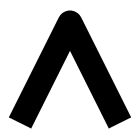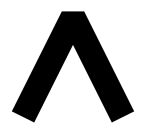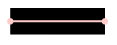# We want to add some fields for the hover tool to interrogate, but first we
# have to get ahold of the tool. We can use the 'select' method for that.
hover = plot.select(dict(type=HoverTool))
# Add tooltip (name, value) pairs to tooltips. Variables from the data source
# are available with a "@" prefix, e.g., "@foo" will display the value for
# the 'foo' column value under the cursor. There are also some special known
# values that start with "$" symbol:
# - $index index of selected point in the data source
# - $x, $y "data" coordinates under cursor
# - $sx, $sy canvas coordinates under cursor
# - $color color data from data source, syntax: $color[options]:field_name
# available options for $color are: hex, swatch
# NOTE: we use an OrderedDict here to preserve the order in the displayed tooltip
hover.tooltips = OrderedDict([
("index", "$index"),
("(x,y)", "($x, $y)"),
("radius", "@radius"),
("fill color", "$color[hex, swatch]:fill_color"),
("foo", "@foo"),
("bar", "@bar"),
])